Uploading content
Uploaders are a vital element of xfree.com. Here are all the FAQs that will help you to become our new successful content creator. ✨ Uploading photos? Check our guide here.
How to edit my video?
Since your video is already uploaded, it's time to make it shine using our editor! Is the video dragging on or has dull moments? Let's trim it down to keep your audience engaged from start to finish! Using the Editor is a breeze! 🥱
On mobile:
 Trimming: Tap and hold the border of the yellow frame, sliding it to mark the desired starting point. Slide the other border of the frame to set the video's endpoint.
Trimming: Tap and hold the border of the yellow frame, sliding it to mark the desired starting point. Slide the other border of the frame to set the video's endpoint.- Happy with the edits? Preview your edit by tapping the Play button. ⏯️
👉 For a fuller editing experience, using the desktop version of our editor is recommended.
On desktop:
-
 Trimming: Click and hold the border of the yellow frame, sliding it to mark the desired starting point. Slide the other border of the frame to set the video's endpoint.
Trimming: Click and hold the border of the yellow frame, sliding it to mark the desired starting point. Slide the other border of the frame to set the video's endpoint. -
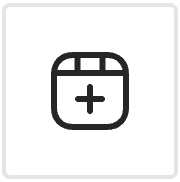 Adding a New Scene: Click the 'Add Scene' button to insert a new scene into your video. Alternative hotkey: N
Adding a New Scene: Click the 'Add Scene' button to insert a new scene into your video. Alternative hotkey: N 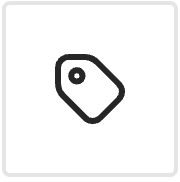 Tagging Scenes: Click on the scene to select it, then click 'Tag Scene' to provide a unique identifier. This makes it easier for viewers to find their favorite parts quickly. Alternatively, you can also click on the 'Edit Tag' button.
Tagging Scenes: Click on the scene to select it, then click 'Tag Scene' to provide a unique identifier. This makes it easier for viewers to find their favorite parts quickly. Alternatively, you can also click on the 'Edit Tag' button.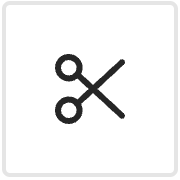 Splitting Scenes: Select the scene you wish to split, then click 'Split Scene' to cut into two separate scenes. Alternative hotkey: C
Splitting Scenes: Select the scene you wish to split, then click 'Split Scene' to cut into two separate scenes. Alternative hotkey: C Merging Scenes: While trimming, an icon will appear if you move one border close enough to the other. Once you release the click, the scenes seamlessly merge into one sequence.
Merging Scenes: While trimming, an icon will appear if you move one border close enough to the other. Once you release the click, the scenes seamlessly merge into one sequence.
Satisfied? Preview your edit by clicking the Preview button! ⏯️ Alternative hotkey: Enter
👉 Keep in mind that videos should be at least 60 seconds long in order to be approved.
Ready for more? Let's learn How to use the horizontal-to-vertical convertor.

